Instructions for reading .mobi files on Kindle
Amazon has recently removed the option from mobile versions of the Kindle reader to directly open .mobi files in the mobile device. There is still a way to do it, but it requires some additional steps the first time you do it. After the first time, books and comics will be much easier to add. At the time of writing this, Kindle for PC is still able to directly open .mobi and these instructions will not be necessary for it.
First time actions
Open the URL https://amazon.com/myk (note that if you have registered your mobile Kindle account to Amazon in a different country, you need to change .com to the suffix of that country. For example in Great Britain, https://amazon.co.uk/myk) and sign in with the same credentials you used for the Kindle account on the mobile device. In order to see the desktop version of the page that these screenshots are from, you need to either use a computer or a large tablet, not a phone.
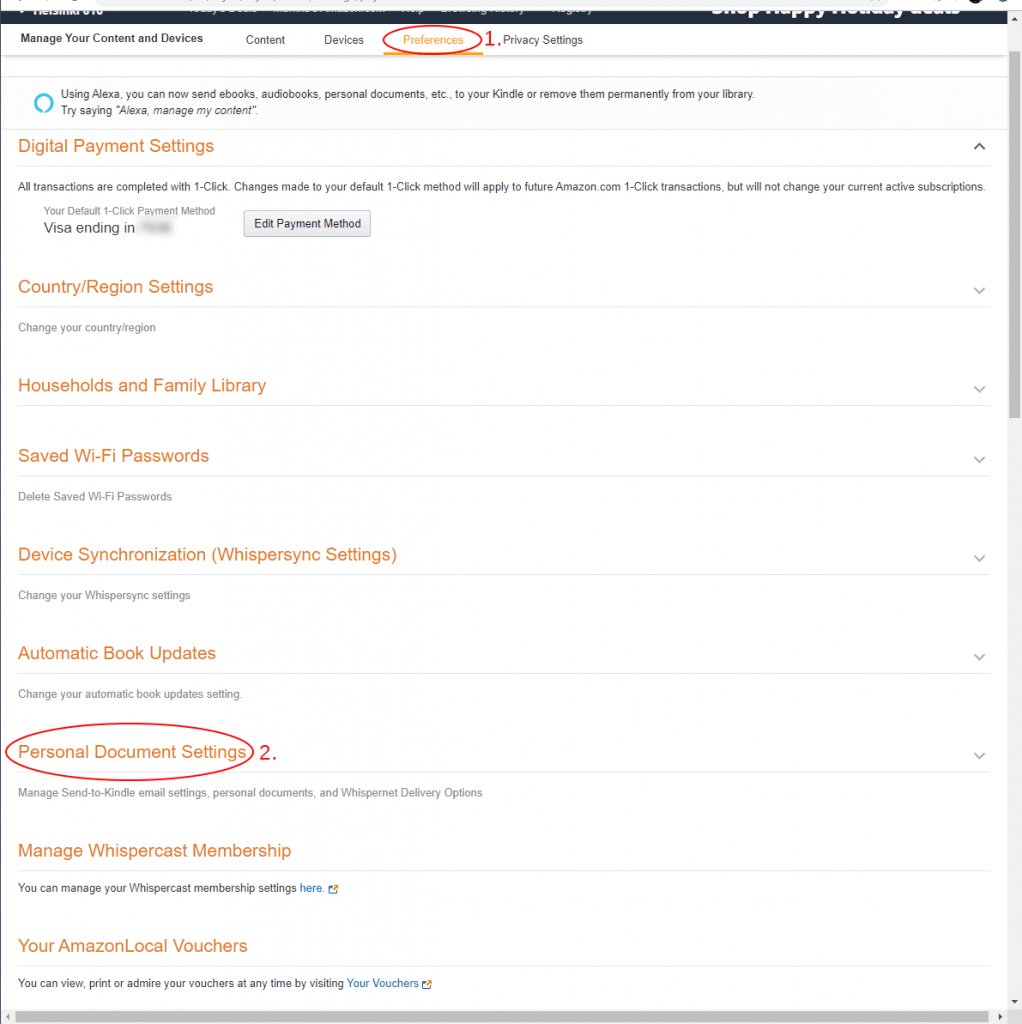
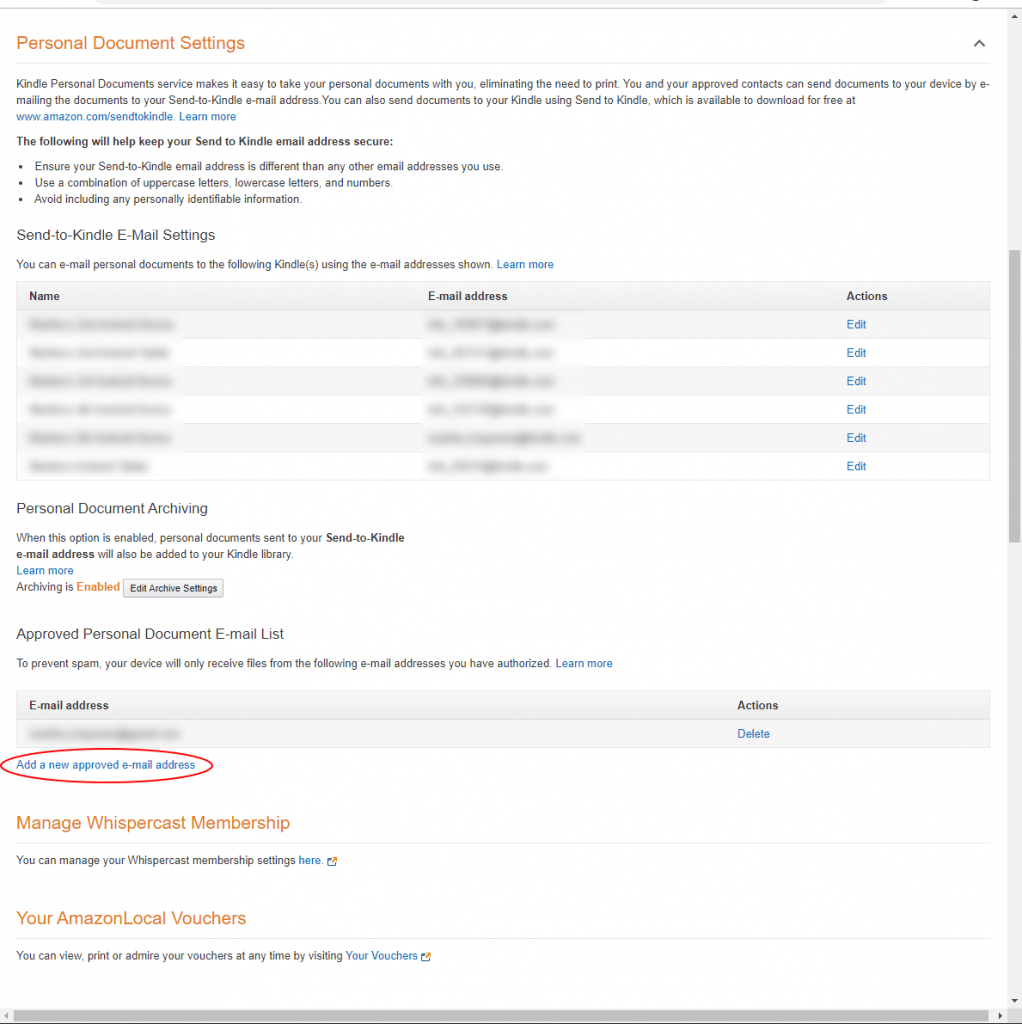
First you need to enable the sending of .mobi files from your email address. Kindle will reject attachments sent from any address that is not explicitly enabled in this list. As shown in the screenshots, navigate to Preferences, then to Personal Document Settings, and use “Add a new approved e-mail address” to enter the email address from which you can conveniently send large attachments.
Next, you need to find out the receiving email address of the device you wish to read the .mobi file on. There will be a list like in the screenshot of all devices that you have connected to this Kindle account. Locate the device you want, and write down its email address. Unless your Amazon account is very old, the receiving addresses will end in @kindle.com .
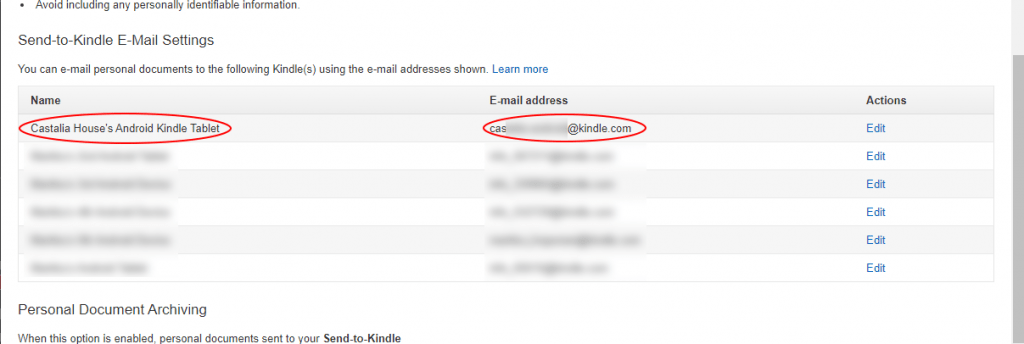
Actions repeated every time you send .mobi files
The preparation work is now complete, and this is the part that you will repeat for all future .mobi files. Write an email from the normal email address that you enabled earlier, to the @kindle.com address that you wrote down. Do not write any subject nor any text to the email, only attach the .mobi file to it, and send it.
You may receive a request to confirm the action after you send the email, especially if this was the first time you did this. It will go to Updates-tab if you sent from Gmail. It should arrive within three minutes, if it is going to arrive at all. It will contain a large, blue “Verify” button that you will need to click within 48 hours. The verification request does not necessarily arrive at all; Amazon may also silently accept your file.
Be sure that you attached the correct file. This method only supports .mobi files. If you accidentally sent the .cbz file instead, which is not supported, you will receive an email detailing the failure to read the attachment. It will mention the file name. Check that it didn’t end in .cbz . If it did, simply send a new email with the correct attachment, the same way you originally did.
After you have verified the email or determined that verification request will not arrive, simply refresh your Kindle library on the device whose @kindle.com email you used (in the “all” category, not the “downloaded” category). The book or comic should now be there for you to download the same way you’d download any Kindle book that you own.

